
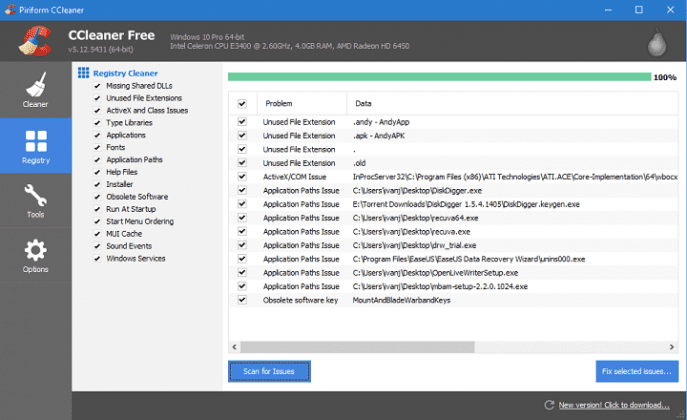
Now, take out Hard Drive 1 and put it back into Computer 1 as the only Hard Drive.īoot your computer normally and check if that fixed your issue. Once done, you need to shut down your computer. In the System Partition of the Hard drive 2, navigate to the following location and copy all the files to the same location of the Hard drive 1, Now, boot Computer 2 from Hard drive 2 where the Hard drive 1 will act as a second storage unit. You have to attach the Hard drive 1 to Computer 2 with the Hard drive 2 attached as well. Now, you need to have another computer which we will call Computer 2 and will refer to its Hard drive as Hard drive 2. We will call it Hard drive 1 and Computer 1 respectively. You need to be sure about what you are doing here if you are not, I would recommend getting in touch with a technician or any other expert.įirst, you need to physically remove the hard drive of the computer which is not booting up. 3] Restore the default and uncorrupt Registry Values # Reboot your computer and see if it helped. Now, once you have got the Command Prompt window open, enter the following commands one by one in the sequence –įinally, type in exit to close the Command Prompt window. After that, select Advanced Options. And then, Command Prompt. Then when you get the Welcome Screen to click on Next, and then click on Repair your computer on the bottom left portion of the window. To rebuild BCD, you will need to make a bootable Windows USB drive and then boot your computer using it. Select System Restore and proceed with the steps. Since you will probably be unable to boot, try to enter Advanced Startup Options screen, This method can be either done using System Restore or booting into Safe Mode.

We will be fixing the error code 0xc000014c for Boot Configuration Data on Windows 11/10/8/7 by making use of the following fixes- 1] Using System Restore # Fix 0xc000014C Boot BCD error in Windows 11/10 #


 0 kommentar(er)
0 kommentar(er)
